 1135
1135

Tyler Munis SaaS First Login and Setup
Overview
This document describes the process to initially login to Tyler Munis SaaS (our new Tyler Environment).
Connecting to the hosted Dashboard
The Munis dashboard can be accessed through your web browser. To connect to the Tyler environment, browse to the URL below. Internet Explorer 11 is required.
Copy and paste the following web address directly into Internet Explorer (do not use Chrome or FireFox!). Apple users may use Safari.
https://saasdashboard.tylertech.com
Upon connecting to the web site, a pane similar to the one below will appear, requesting login:
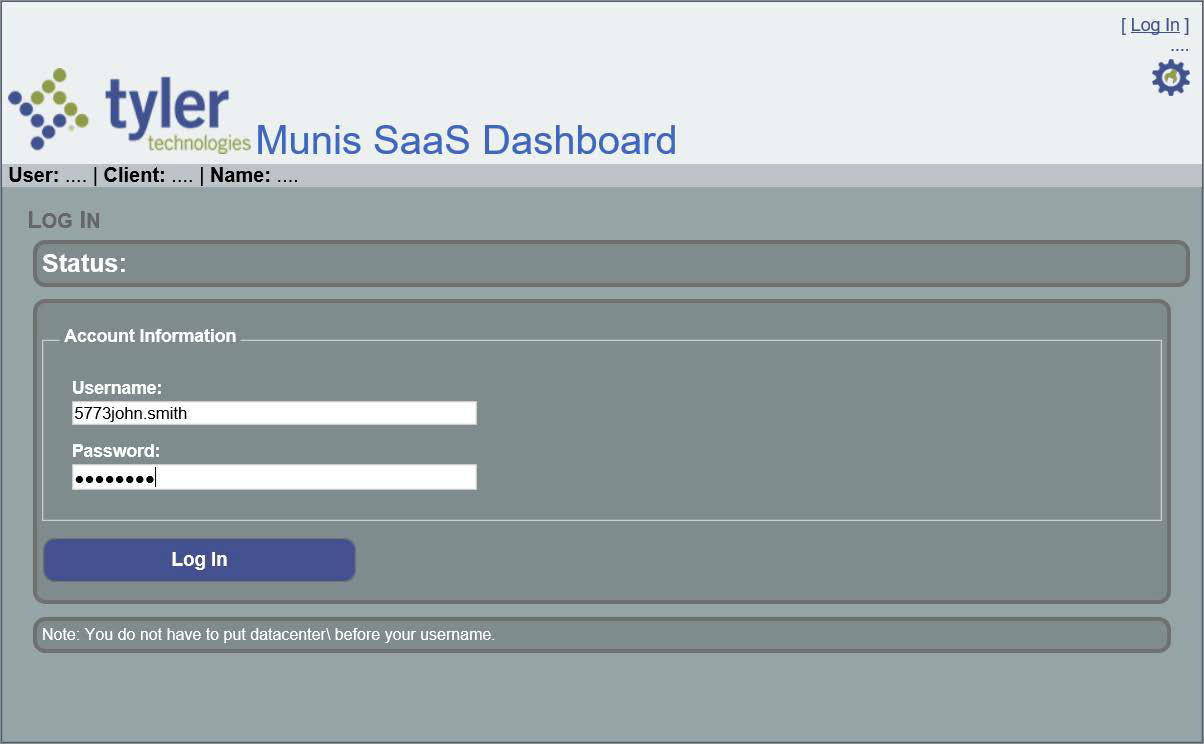
Login/Password
Logins to the new Tyler environment are different than the Login ID’s used in the old environment. The user ID’s have been created using our 4 digit client number (5773), followed by“firstname.lastname”, i.e. 5773john.smith.
The initial password used above will be NeedNew1. Upon first login, using the default password. You will be presented with the screen below, and will be required to change your password. Please enter NeedNew1 as your current password.

**Note - your Tyler password is separate from your computer/email password
Certain rules apply when establishing a password:
•Cannot be a dictionary word
•Must be at least 8 characters in length
•Must have at least 1 upper case letter
•Must have at least 1 digit
After initially establishing a password, you will be prompted to change the password every 90 days.
LIVE- Database
After you successfully change your password, you will be prompted to login again using the password that you just created, the pane below will appear.

Only the LIVE environment should be used.
Click on Live – you will be prompted for your login ID and password. Use the same login ID and the password you created, you will then be directed to the Dashboard.
Once you are directed to the Dashboard, a small, gray login window will appear, similar to the one of the boxes below.
A B


In the user name field (if prompted to enter like in example A above), you must enter
datacenter\5773 followed by your “firstname.lastname” (see above for an example).
After you have entered datacenter\5773firstname.lastname you may not have to enter it again (see
example box B).
If you ever have an issue with it not accepting your password you can select More Choices (in
example B above) and reenter the datacenter\5773 firstname.lastname and your password.
Always remember to check the "Remember my credentials" box to help the system remember
your information.
Your password will be the password you created when you logged into the system.
Any small, gray login window that you encounter will require this same login information as above.
Once you log in you should setup the dashboard as your favorite.
The url (after you have logged in the first time) is:
https://yvwlndash061.tylertech.com:20105/sites/mu5773/Live/
Make sure that you copy and paste the url into Explorer or Safari if using apple ALWAYS!



